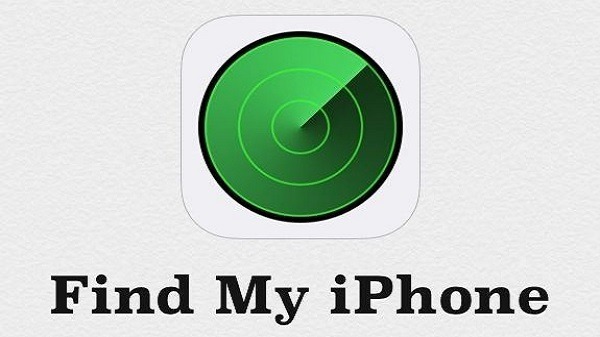
Introduction: Find My iPhone is a powerful feature that comes pre-installed on Apple devices, allowing you to locate your iPhone, iPad, Mac, or even AirPods in case they are lost or stolen. By enabling this feature, you gain peace of mind and the ability to track your device’s location remotely. In this article, we will guide you through the process of enabling Find My iPhone on your device, step by step.
Step 1: Update to the Latest iOS Version Before enabling Find My iPhone, ensure that your device is running the latest version of iOS. Apple frequently releases updates that not only enhance security but also introduce new features and improvements. To update your device, go to Settings > General > Software Update and follow the prompts to download and install the latest iOS version if available.
Step 2: Access the iCloud Settings Once your device is updated, open the Settings app, and tap on your Apple ID profile at the top of the screen. In the Apple ID menu, select “iCloud” to access your iCloud settings.
Step 3: Find My iPhone Within the iCloud settings, locate and tap on “Find My iPhone.” You may need to scroll down the list of available options to find it.
Step 4: Enable Find My iPhone On the Find My iPhone screen, you will find two settings: “Find My iPhone” and “Send Last Location.” Ensure that both toggles are switched on to enable the feature.
Step 5: Location Services To use Find My iPhone, you must grant the app permission to access your device’s location. Tap on the “Location Services” option within the iCloud settings, and make sure it is turned on.
Step 6: Enable Offline Finding (optional) Apple offers an Offline Finding feature that allows you to locate your device even if it is not connected to Wi-Fi or cellular data. To enable this feature, go back to the Find My iPhone settings and toggle on “Enable Offline Finding.” This feature uses Bluetooth signals from nearby Apple devices to help locate your lost device.
Step 7: Family Sharing (optional) If you are part of a Family Sharing group, you can choose to share your device’s location with other family members. In the Find My iPhone settings, tap on “Share My Location” and select the family members with whom you want to share your location.
Step 8: Set Up a Passcode or Touch ID/Face ID To protect your device and prevent unauthorized access, it is crucial to set up a passcode or use the biometric authentication features such as Touch ID or Face ID. Go to Settings > Face ID & Passcode or Touch ID & Passcode and follow the prompts to set up a secure passcode or biometric authentication.
Conclusion:
Enabling Find My iPhone is a crucial step in safeguarding your Apple device and ensuring its recovery in case of loss or theft. By following the step-by-step guide outlined above, you can activate this powerful feature on your iPhone, iPad, or Mac. Remember to keep your device updated, enable location services, and consider enabling additional features such as offline finding and Family Sharing. With Find My iPhone enabled, you can have peace of mind knowing that you have taken proactive steps to protect your device and your personal data.




